Widget chỉ là một trong những tính năng mới trong Windows 11. Một số người thích nó, một số người không, trong đó có mình, nhưng chúng ta sẽ không tranh luận về tính hữu ích của nó ở đây. Mà là nói về cách xóa bỏ hoàn toàn windows widget này.
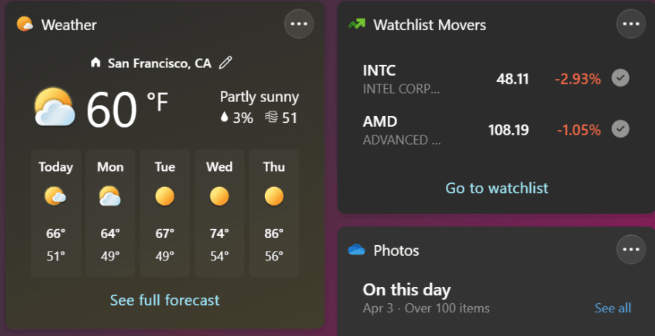
Để tắt nó. Bạn nhấp chuột phải vào bất kỳ đâu trên Taskbar và Taskbar setting. Chuyển sang tùy chọn Widgets để ẩn. Tương tự đối với Search, Task view và Chat nếu bạn muốn xóa chúng. Việc chuyển đổi này sẽ ngăn bạn vô tình mở bảng Widgets, nhưng nó sẽ không vô hiệu hóa nó vĩnh viễn. Nó vẫn chạy ngầm
Vấn đề ở đây là Windows Widgets nó vẫn chạy ngầm. Vẫn đang sử dụng tài nguyên hệ thống trong nền. Mở Task Manager > Processes và cuộn xuống bạn có thể tự mình thấy rằng ứng dụng có trong danh sách, chiếm kha khá tài nguyên.
Vậy nếu bạn muốn gỡ bỏ hoàn toàn Widget thì làm theo các bước sau:
Cách gỡ bỏ hoàn toàn Widget trong Windows 11
- Mở Command Prompt (hoặc PowerShell) với tư cách là Administrator.
- Gõ lệnh sau vào cửa sổ và nhấn phím Enter
winget uninstall "windows web experience pack"
Bạn cần đồng ý với các điều khoản và điều kiện của Microsoft’s Store. Gõ Y để chấp nhận Uninstall Windows Widget hoặc N để hủy thao tác.
Nếu bạn chọn Yes, Winget sẽ xóa gói ứng dụng có tên: MicrosoftWindows.Client.WebExperience.
Bạn sẽ thấy một thông báo trong cửa sổ lệnh cho biết đã gỡ cài đặt thành công (Successfully Uninstalled).
Kiểm tra Task Manager và bạn sẽ không còn thấy các Tiện ích trong danh sách các quy trình nền.
Được rồi, bạn đã gỡ bỏ hoàn toàn Widget trong Windows 11. Nhưng nếu muốn nó khôi phục lại, phải làm gì? Đây là cách thực hiện.
Cách cài đặt lại Widget trong Windows 11
Mở liên kết sau trong trình duyệt web của bạn.
Bạn sẽ thấy ứng dụng “Windows Web Experience Pack”. Nó ẩn trong ứng dụng Store, vì vậy bạn sẽ không tìm thấy nó bằng cách tìm kiếm. Chỉ cần nhấp vào nút Get trong trình duyệt của bạn và nó sẽ mở ứng dụng Store để tải xuống.
Truy cập Taskbar setting sẽ thấy nó xuất hiện trở lại, và mặc dù được bật, nút này sẽ không hiển thị trên Taskbar. Để khắc phục điều này, hãy tắt và bật tùy chọn này. Nút Widgets sẽ trở lại, hãy nhấp vào nút đó và ứng dụng sẽ tải bình thường. Bạn không cần phải khởi động lại máy tính để thay đổi có hiệu lực.
Vô hiệu hóa các widget bằng cách khác
Mình đã tìm thấy một phương pháp khác trên internet. Nhưng chưa thử vì Widget mình đã xoá theo cách trên mất rồi và họ hướng dẫn trên Windows 11 Pro và mình chỉ có Windows 11 Home.
- Nhấn các phím Win + R và nhập GPEDIT.msc.
- Điều hướng đến Computer Configuration > Administrative Templates > Windows Components > Widgets
- Nhấp vào tùy chọn “Allow Widgets” và đặt nó thành Disabled.
- Khởi động lại máy tính của bạn để áp dụng các thay đổi.
Tóm lại
Chúc bạn thành công

Một trong những thứ cần tinh giảm cho máy cấu hình yếu
Thấy widget này ghét xoá đi, chứ máy cũng không yếu
Cứ ra tính năng nào là người dùng muốn tắt cái đó. Copilot chẵn hạng